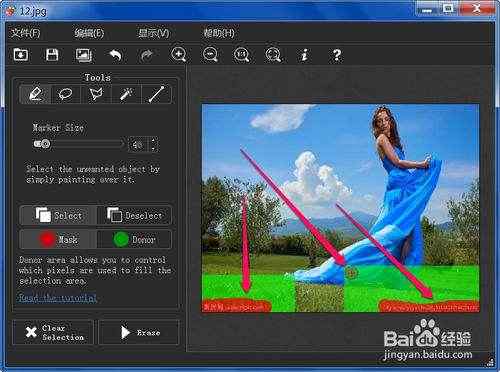ThinkPad X200怎么换风扇 ThinkPad X200换风扇教程
笔记本内部的风扇在大多数时候是一个存在感极低的配件,如果你能够感觉到它的存在,那肯定是风扇有问题了。但对绝大多数笔记本来说,风扇又是一个不可缺少的配件。今天我们将以ThinkPadX200笔记本为例,告诉大家为什么要换以及怎么换风扇。

为什么要换风扇?
如果你的风扇还能转,至少噪音有些大,那其实没有必要换掉它,一次深度的清灰工作已经足以降低风扇的噪音。如果噪音仍然巨大,换掉它也不是不可以。

但如果风扇彻底不转了,就不要想将就着继续用,失去了这个最重要的散热设备,你的笔记本用起来一定会有各种问题,轻则速度变慢,重则经常自动关机。
换风扇之前有哪些准备工作?
注:淘宝的笔记本风扇大部分为拆机风扇,基本没有“原装正品”的可能,大家在购买时不要被奸商忽悠。
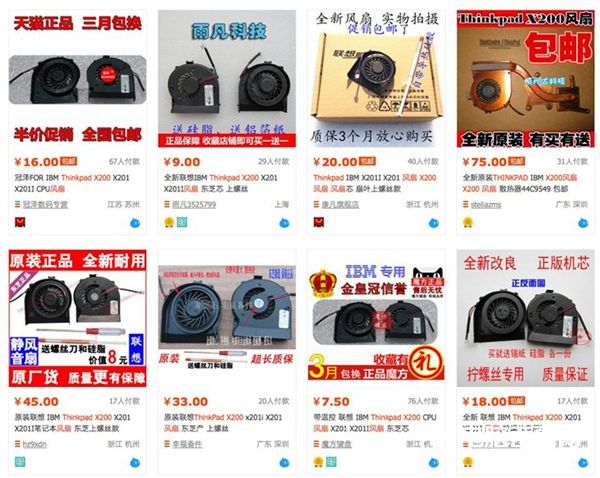
决定换风扇后的第一件事是去淘宝搜搜看有没有同型号的风扇可以替换,比如我们这一次就搜索“ThinkPadX200风扇”,只要不是特别冷门的机器都会有可选的配件。
最近几年机器的散热风扇和散热铜片都采用胶水连接,所以建议大家购买配备了散热铜管的产品,免去了拆卸散热铜管这一步,价格也没有相差太多。不要挑最便宜的,也不要买最贵的,大部分产品都可以以几十元的价格搞定。
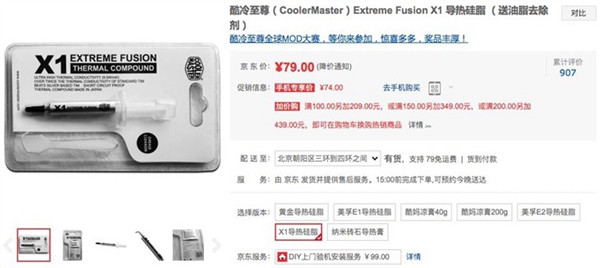
一般情况下,商家会同时赠送一管硅脂和一个螺丝刀,商家赠送的硅脂对大部分用户来说已经足够,如果你对散热有更高的要求,最好还是自行购买更优质的硅脂。
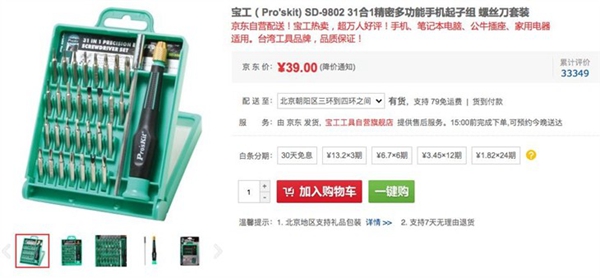
店家送的螺丝刀一般不会太好,建议大家自行购买一组螺丝刀工具,以后也可以用来拆卸其它不同的设备。
换风扇过程要注意哪些问题?
换风扇的任务其实可以看做一次清灰工作,只不过在最后安装时要将买来的散热模组安装到CPU上面。其它过程与清灰基本相同。不太了解清灰过程的朋友可以点击我们之前【新直乜 笔记本清灰需要注意的那些事】一文查看。
1、拆机


我们推荐的拆机顺序依然是先断电(拿下电池),拆下内存、硬盘,收好每一颗螺丝,注意将不同位置、不同规格的螺丝分开摆放。不求每个螺丝都能放回原位,但求不会把大螺丝拧到小螺丝的位置。



对于ThinkPadX200这台机器来说,我们在拆机过程中遇到的最大困难是主板上方、外壳边缘有一圈塑料卡扣比较难拆(必须拆掉才可以取下主板),这种塑料材质比较容易坏掉,大家在拆机时需要小心处理。
2、拆风扇

拆开主板后就可以更换散热模组了,首先按照散热铜片上标注的顺序拧开CPU上方的螺丝,接着拧开芯片组铜片上唯一一颗螺丝,接着断开散热风扇和主板之间的排线,整个散热模组即可取下。

两个风扇在外观上大体一致,不同的是我们买来的“新风扇”采用了双铜管设计,理论上散热效果会更好一些,但差别不会特别明显。此外,“新风扇”的上方少了固定电源排线的卡扣,问题不大,安装时注意一下电源排线的位置即可。
3、涂硅脂


接着先将CPU和芯片上原有的硅脂清理干净,然后涂抹上一层新硅脂,薄薄一层就可以。

接着降“新风扇”装到主板上,记得连接好风扇电源和主电源。
4、装机测试

最后的问题就是安装,在安装好风扇、放好主板之后不要急于将整机都组装起来,先将电池、内存、硬盘以及键盘连接起来,开机测试一下是否能够正常启动,新的风扇是否能正常工作,如果没问题的话继续组装即可。
过程荒眩感淖钪匾
给笔记本换风扇并不是一件很复杂的事,只要拆过笔记本、清过灰,那么就可以非常轻松地完成这个任务。

整个更换过程有两个难点,一是“新风扇”的选择,淘宝上基本没有全新风扇可选,几乎全部的散热风扇和散热模组都是从其它机器上拆卸下来的产品,大家在选购时不必纠结,毕竟自己的电脑也已经用了很多年,买一个质量靠谱的风扇就足够了。

第二个难点在于装机过程,对新手来说装机比拆机要难得多,多了或者少了几颗螺丝都是正常的事,即便顺利装好了还有可能无法正常开机。在遇到这些问题时耐心回头排除问题,查看各种电源、排线是否正常安装,内存、硬盘等设备是否正常连接,如果都没问题,也有可能是遇到静电暂时无法启动,放一会儿就好了。
如果实在害怕搞不定,找一台高像素的相机或是手机,在每一个位置都拍一张照片,装机时按图索骥就行。
本文链接://www.desktx.com/news/diannaojiqiao/3656.html
 联想新品上市,ThinkPad E470/E570/E570 GTX齐发布
联想新品上市,ThinkPad E470/E570/E570 GTX齐发布
10月27号,联想ThinkPad正式发布旗下的E470、E570和E570 GTX三款新品。同时联想公司还表示,ThinkPad的E系列自2010年推出第一代产品以来,已经经过了六代产品,今天发布的第七代产品,E570 GTX更是E系列首款采用GTX 950M的产品。
2016-10-28 09:30:46 联想ThinkPad笔记本Fn键关闭与启用方法
联想ThinkPad笔记本Fn键关闭与启用方法
联想ThinkPad系列笔记本的F1-F12键跟传统的功能键是相反的,传统的功能键都是按Fn+功能键来实现快捷功能,ThinkPad默认设置是直接按功能键就实现快捷功能。不少用户使用很不习惯:比如按F5刷新网页,Alt+F4关闭窗口或关机等失效。既然大部分朋友都不习惯这个操作,那么小编就来教大家怎么关闭与启用Fn功能键,帮助大家把联想ThinkPad笔记本设置与一般的笔记本一样,希望大家喜欢。
2016-10-17 09:40:47 超级小黑本 2015新ThinkPad X1 Carbon图赏
超级小黑本 2015新ThinkPad X1 Carbon图赏
ThinkPad系列笔记本主打商务人群,传统的产品总给人留下严肃、厚重的刻板印象,不过在2012年开始,联想推出了首款ThinkPad X1 Carbon轻薄系列产品,受到不少用户欢迎,此后X1 Carbon也在13和14年有更新,而今年的新款ThinkPad X1
2016-09-19 03:56:15 ThinkPad X1C做工如何?ThinkPad X1C 2015拆机图解
ThinkPad X1C做工如何?ThinkPad X1C 2015拆机图解
传统的ThinkPad系列笔记本主打商务人群,给人留下一种严肃、厚重的刻板印象,不过2015年款的新ThinkPad X1C打破了传统厚重刻板形象,外观纤薄时尚,并配备最新五代酷睿i7处理器,内置强大的新核心显卡。今天小编将为大家带来这
2016-09-19 03:56:08 ThinkPad X200怎么换风扇 ThinkPad X200换风扇教程
ThinkPad X200怎么换风扇 ThinkPad X200换风扇教程
笔记本内部的风扇在大多数时候是一个存在感极低的配件,如果你能够感觉到它的存在,那肯定是风扇有问题了。但对绝大多数笔记本来说,风扇又是一个不可缺少的配件。今天我们将以ThinkPadX200笔记本为例,告诉大家为什么要换以
2016-09-19 03:55:36