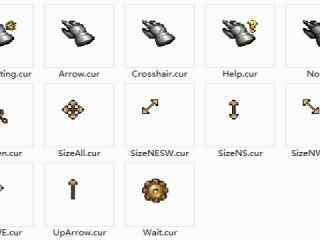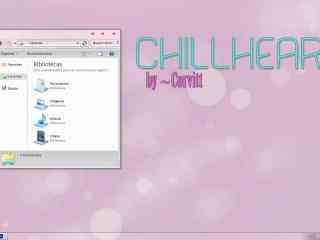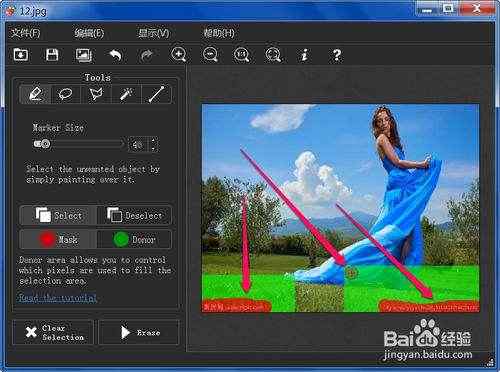Win10不好用?这才是Win10的正确打开方式!
Win10发布以来,很多人都从经典的Win7升级到了Win10。从大家的使用体验来看,Win10的确十分给力,可以接过Win7的大旗,但Win10毕竟不是Win7,无论是锁屏、开始菜单还是设置,都和Win7有着极大的不同。想同样把Win10用得顺手,玩得顺溜,就不能不了解这些技巧。

Win10比Win7占硬盘?都是没清理惹的祸!
现在很多网友都将系统从Win7升级到Win10,不过你发现升级完成后的C盘空间明显“缩水”么?很多朋友就认为,Win10要比Win7占更多的空间,并不如Win7节省磁盘!然而事实上Win10的磁盘占用并不比Win7大多少,到底问题出在哪儿?这还得从升级谈起。

为啥升级到Win10后,C盘剩余空间这么小了?
◆解析:C盘为什么变小
相比之前的系统版本,Win10在很多方面都要简单许多,比方说你可以像安装普通软件一样将系统升级至Win10,甚至在对现行系统不满意的情况下,也能通过一两项操作快速地将系统恢复回来。整个过程除了简单以外,最重要的是不影响用户的所有数据。那么问题来了,到底Win10是如何做到的呢?
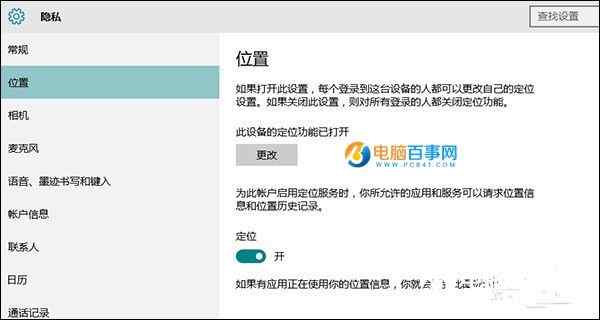
这就是那两个隐藏文件,当然你需要把相关选项打开才能看到,平时是隐藏的哟~
原来微软为了保存之前系统中的用户文件和数据,会准备几个临时文件夹,其中最重要的两个就是“$Windows.~BT”和“Windows.old”:
* $Windows.~BT文件夹,主要用来存放Win10安装文件,体积约在3~4GB左右。
* Windows.old文件夹,主要用来存放升级前的系统文件,用于还原以前系统。这个体积则和用户现行系统有关,一般都不会太小,10~15GB是平常事。
那好,搞明白这些,你就会知道为啥你的C盘会缩水得如此厉害了。简单来说,并不是Win10太大把空间占光了,而是各种临时文件、备份文件把你的硬盘占没了。
那么如果对Win10比较满意,不想留下这些备份文件怎么办?
◆如何清理临时文件
虽然两个文件夹占用空间巨大,但也不能简单地一删了事,道理很简单,其所具备的系统属性会保护它们不被你删除(提示用户权限不足)。其实一个最取巧的办法,就是直接利用系统中的磁盘清理工具搞定。
1、右击要清理的驱动器,选择“属性”;
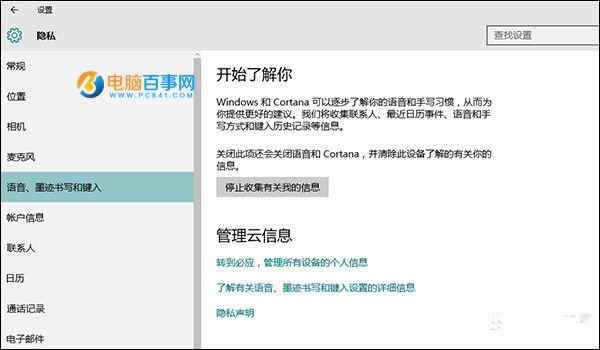
右击要清理的磁盘
2. 点击“磁盘清理”,再从弹出的对话框内选择“清理系统文件”;
3. 这时系统会自动计算之前安装文件所占用的空间,简单来说就是“Windows.old”+“$Windows.~BT” 的空间总和。可以清楚地看到,这两个文件夹真的很占空间呀!
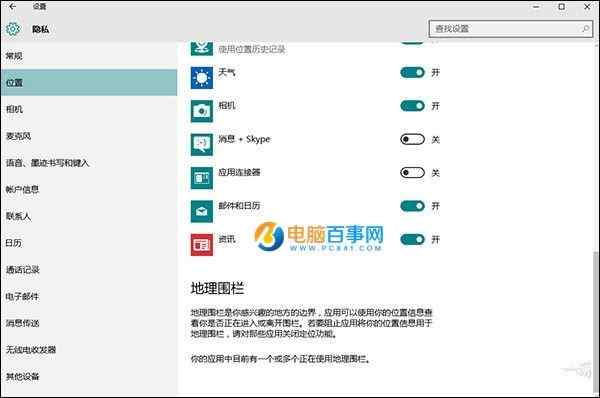
原来空间就是让它们给占没了
4. 勾选这两组选项(“以前的Windows安装”和“临时Windows安装文件”),点击确定;
5. 好了,接下来就是见证奇迹的时候了,你会发现你的C盘瞬间瘦身了,一下子恢复到之前的样子。
PS:当然即便不清理问题也不大,因为Win10会在一个月后自动清除这些文件,我们所做的不过就是提前自己用手做了一遍。这里要提醒一下,该操作会影响Win10中“还原回之前系统”功能,简单来讲就是清理后,你将无法还原回之前的系统。
好了,下面就是自由演练阶段了,如果你也在被这个问题所困扰,不妨动手试一试吧。
Win7升级Win10锁屏有广告?轻松去除
Win10对比Win7的一大优势,就是它是免费的——且不说正版用户升级免费,盗版Win7升级Win10其实也可以洗白!但天下没有这么多免费午餐,Win10固然不要钱,但随之附赠的免费广告也来了。几天前,网上出现了一组截图,说的是一位网友在自己的电脑上,莫名其妙看到了一张SE最新游戏《古墓丽影:崛起》的推广图,甚至还弹出一个提示,可以通过Windows商店购买。不得不说,这组广告无论在画风还是违和度方面远比国内很多“牛皮癣广告”好看得多,但……广告就是广告嘛,总不能因为好看就不认为它是广告了。好吧,如何将它去除呢?看小编教你两招。

它是广告么?其实是的!
1. 关闭“Windows聚焦”
Win10的一大特色就是可以自动从网上下载锁屏画面,换句话说,你每天看到的锁屏都有可能不一样。但正是由于图片源不在自己手中,人家推送过来的图片有没有广告也就没法控制了。所以对广告有洁癖症的童鞋,首先要做的,就是封住【设置】-【个性化】-【锁屏界面】-【Windows聚焦】这个大口子。
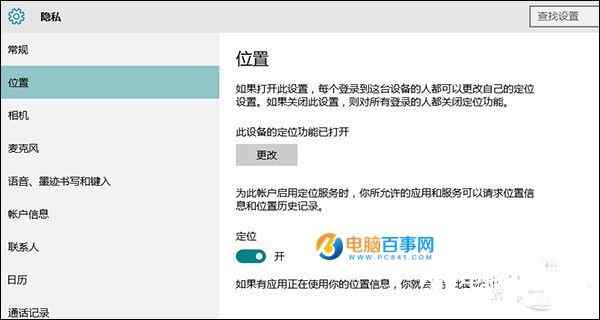
关闭“Windows聚焦”
PS:”Windows聚焦”的作用即自动从网上下载锁屏画面,并定期更换。
2. 关闭“锁屏花絮、提示、技巧”
还有些网友没有开启“Windows聚焦”,而是选择自己硬盘上的图片作为锁屏,那么这是否就意味着高枕无忧呢?不然!
在这个界面下,你会发现设置面板中多出了一项“在锁屏界面上获取花絮、 提示、技巧等”开关,但事实上这里所谓是“技巧”几乎是看不到的,唯一有的就是——各种广告。因此想让自己的眼睛清静一些,这个也是必关项之一。
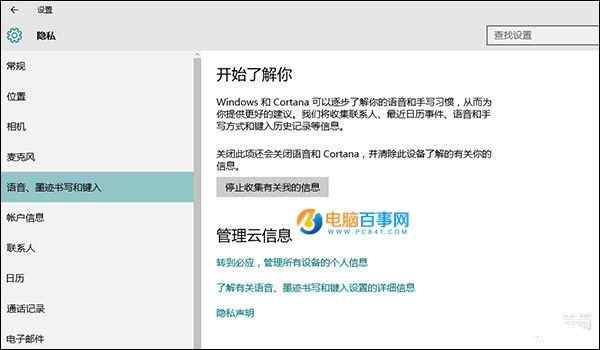
关闭“锁屏花絮、提示、技巧”
好了,完成了上面两步之后,咱们的Win10基本上就差不多了。当然关闭这些选项多少会影响到一部分用户体验,总之这个需要网友根据自己情况左右权衡,关还是不关?大家自己定吧!
Win10开始菜单不习惯?这些技巧不容错过
Win10中最令人兴奋的一个变化,就是开始菜单的回归!不得不说基于Win8/8.1两代的“折磨”,几乎所有人的耐性都快被微软折磨没了。而Win10菜单的回归,一方面是屈从于用户的以往习惯,另一方面也是微软在传统菜单与Moden菜单之间找到的一个平衡点。不过要想用好Win10新菜单,也是需要一些技巧的,毕竟Win10的开始菜单还是和Win7有很大不同的,或许今天能给大家一些启发!

1. 将菜单设为全屏
这项功能多少有些“逆人类”,因为它的最主要功能就是将现行Win10菜单再恢复回Win8/8.1的全屏样式。有的朋友更加喜欢Win8/8.1的开始屏幕,Win10也可以做到。
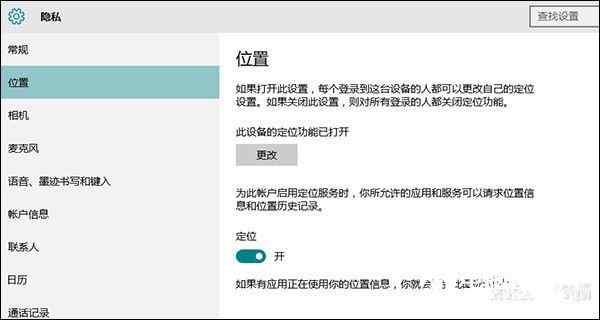
在【设置】-【个性化】-【开始】面板下,有一项【使用“全屏幕”开始菜单】的选项,勾选它之后,新版Win10开始菜单会立马变回Win8/8.1时代的全屏风格。嗯,你或许不喜欢,但总会有人喜欢吧?
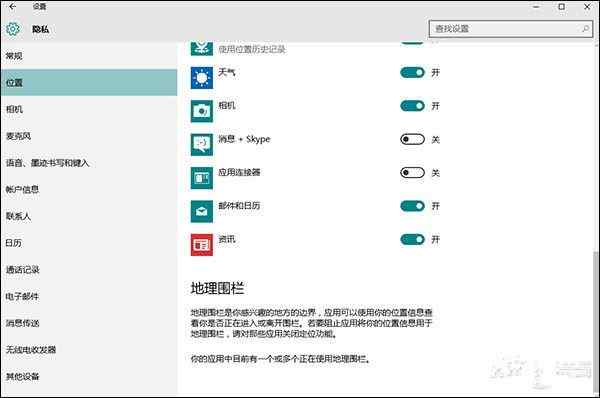
2. 多栏分组
Win10的开始菜单默认分为三列,超出三列的部分会自动分成多栏。但微软其实还提供了一项四列式布局。只要进入【设置】-【个性化】-【开始】,打开其中的【显示更多磁贴】,即可开启这一模式。
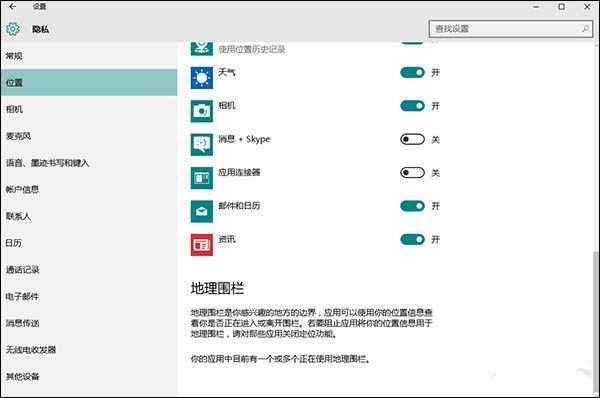
开启后,开始菜单由现行的三列一组改为四列一组,即在一组内同时排列四个中尺寸磁贴或两个宽尺寸磁贴。应该说这是一项专门针对于高清屏用户提供的设计,总体来讲还是十分实用的。
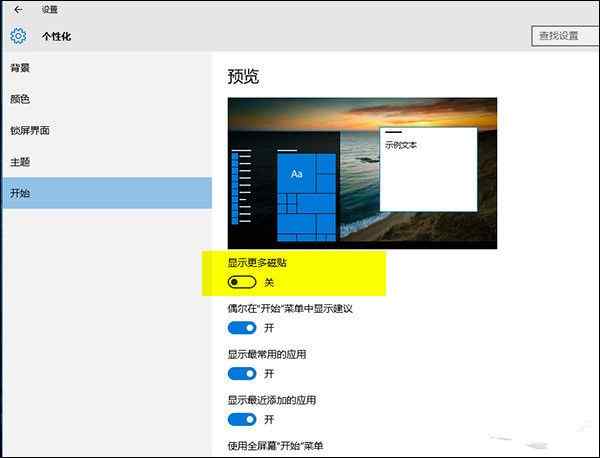
3. 添加常用文件夹
默认情况下,开始菜单左下角是由【所有应用】、【电源】、【设置】、【文件资源管理器】四个按钮构成。但实际上除了【电源】、【所有应用】外,其余两个按钮是可以供用户自由控制的。
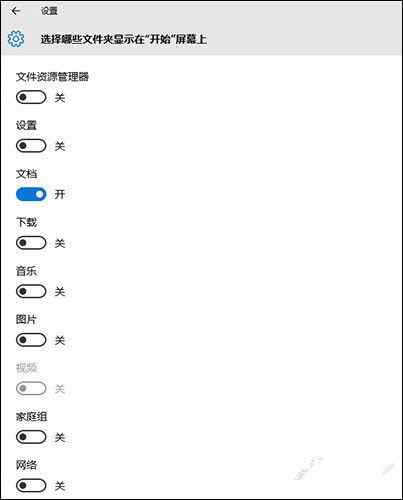
自定义左下角文件夹
在【设置】-【个性化】-【开始】面板下,你会看到一段标识为【选择哪些文件夹显示在“开始”屏幕上】的蓝字提示。点击后,会出现一个包括【文档】-【下载】-【音乐】-【视频】的项目列表,简单来讲这个列表中的选项勾选后会出现在开始菜单左下方,取消勾选则不出现在开始菜单里!
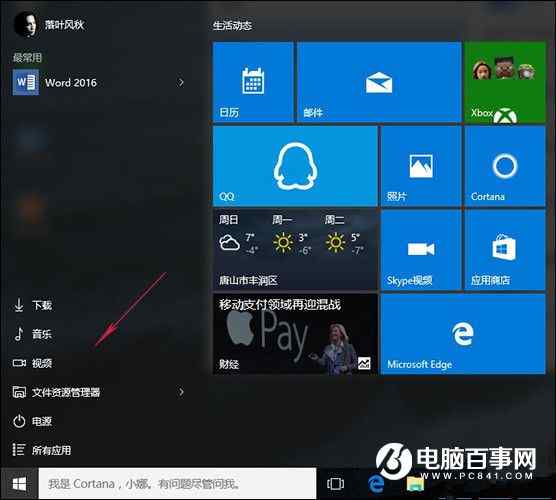
修改完效果示意
4. “最常用”与“最近添加”
默认情况下,开始菜单左上角是由【最常用】和【最近添加】两个项目构成,目前Win10还不允许用户对这两个项目进行定义,我们唯一能做的就是右击应用图标,通过【不显示在此列表中】将其移出当前列表。
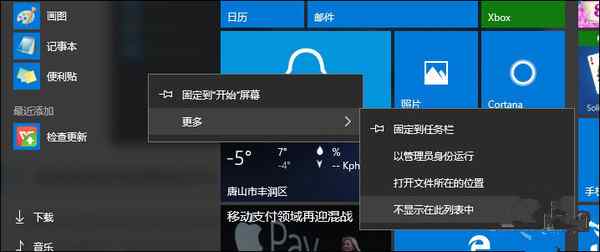
右键单独设置某一应用不出现在常用应用列表中
如果你对这两个项目不感冒,也可以控制不让其显示在开始菜单里。方法是取消【设置】-【个性化】-【开始】中的【显示最常用的应用】、【显示最近添加的应用】两个复选框。OK,世界清静了!
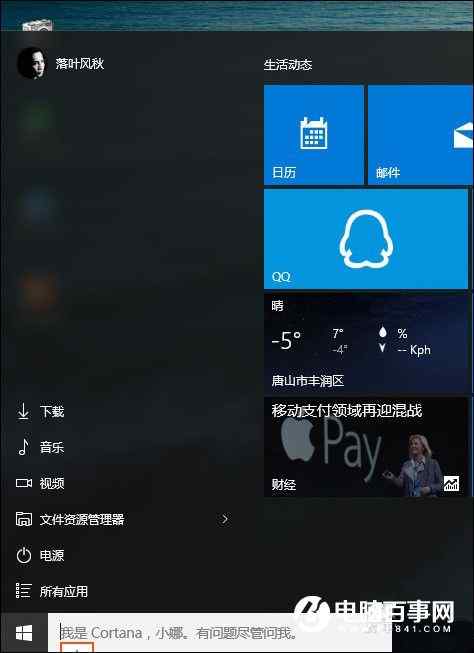
也可以压根不让它们显示
5. 添加常用文档
相比之前的Win7菜单,Win10开始菜单增加了一项新功能,可以将常用文档“固定”到开始菜单里。换句话说,新开始菜单不光可以拿来固定日常应用,也能固定日常文档。
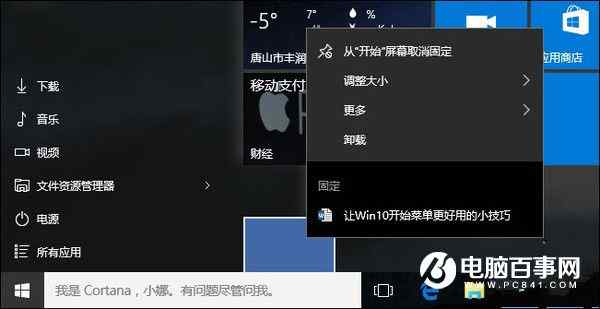
添加常用文件至开始菜单
具体操作是,当某一应用支持跳转列表时,你可以首先打开该文档令其出现在跳转列表里。然后右键点击跳转列表,通过【固定】按钮将其固定到开始菜单上。这样当日常需要该文档时,只要打开开始菜单对应的应用图标,右键即可找到它!
6. 跳转菜单直接启动特殊功能
Win10开始菜单支持跳转列表,比方说上文我们就是利用了它的文档固定功能。其实随着应用的不同,跳转列表里的内容也是不一样的,比方说QQ浏览器,当你右击它的开始菜单磁贴时,弹出的菜单里就包括了“打开新窗口”、“打开新隐身窗口”两组任务选项,以及“常去网站”、“最近关闭的标签页”两组标签选项。
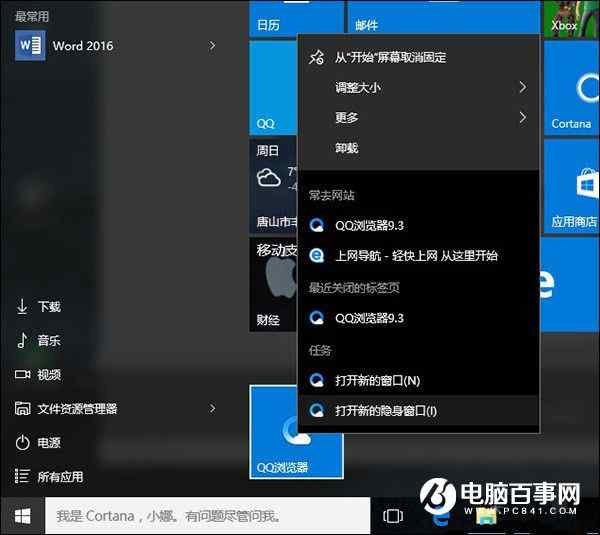
跳转菜单启动特殊功能
7. 首字母快速定位
Win10开始菜单提供了两组检索模式,一是通过Cortana搜索框直接键入被搜索项字母,二是借助应用首字母快速筛选分类。这项功能位于【开始】-【所有应用】标签下,使用时只要根据首字母点击应用所对应的英文及拼音即可。需要注意的是,英文项目只对应于纯英文应用,而像【计算器】、【获取Skype】这样中英文混合的应用,则需要通过【拼音首字母】检索。
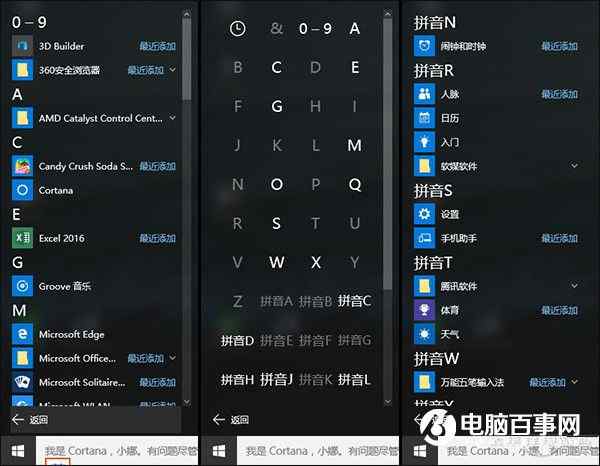
首字母快速检索
Win7没有的功能!Win10最好别关的几项设置
Win10增加了很多实用功能模块,比如Cortana助理、地理围栏、Edge浏览器等,和之前系统相比,这些新模块的加入的确为系统添加了很多可玩性。不过你知道么?想让Win10发挥最大功力,有些设置是万万不能关闭的,到底都是哪些呢?一起来看吧。

1. 定位
Win10中一项很重要的模块就是Cortana(小娜),而小娜的很多功能,其实都是依赖于地理位置服务的。比方说到机场后自动弹出航班信息,回到办公室又显示日程提醒等,便是地理位置服务的功劳。换句话说如果关闭Win10“定位”服务,那么Cortana中的很多功能也将无法使用,因此“定位”是Win10中最不应被关闭的一项服务。
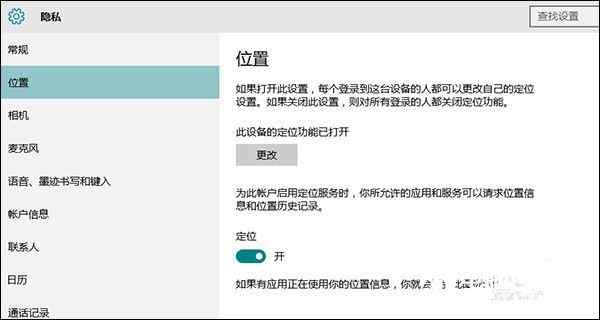
定位功能
PS:你也可以通过通知中心下方的快捷按钮区,快速启闭定位服务
2. 收集我的信息
这个选项听起来多少有些耸人听闻,不过它却是Win10的另一项重要功能——信息采集。简而言之,Cortana之所以能像你肚子里蛔虫一样,知道某一时刻你最想做什么,一个主要原因就是它会在后台默默翻阅你的信息。这些信息包括短信、电邮、日程纪要,以及一些浏览器的历史记录等,好处是可以在很短时间内知道你的兴趣、爱好,以及各种需要提醒的信息等。
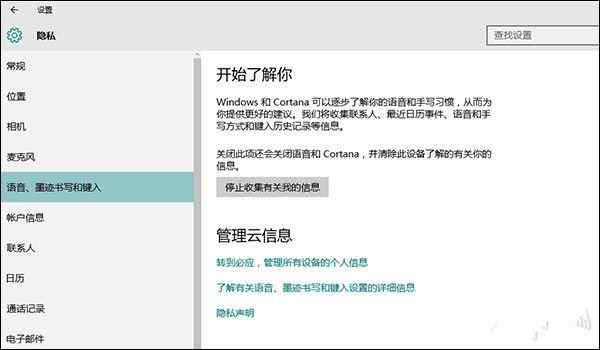
个人信息访问!允许or禁止?
也就是说这个选项得分两块看,如果你对个人隐私看得比较重,或者认为自己的电脑中存在某些极为重要数据,那么就可以关闭它。如果对个人隐私看得不重,或者想通过小娜获得更多个性化、有针对性的内容(如包裹跟踪、航班跟踪、日程安排等),则可以开启它。
孰优孰略,大家可以自己平衡!
3. 地理围栏
地理围栏也是一项与位置有关的功能,通俗来讲,定位是开关,地理围栏则是一个你感兴趣的地方边界,一旦进入该边界(地理围栏),系统就会自动通知某些应用发出提醒,为用户提供更多的服务。
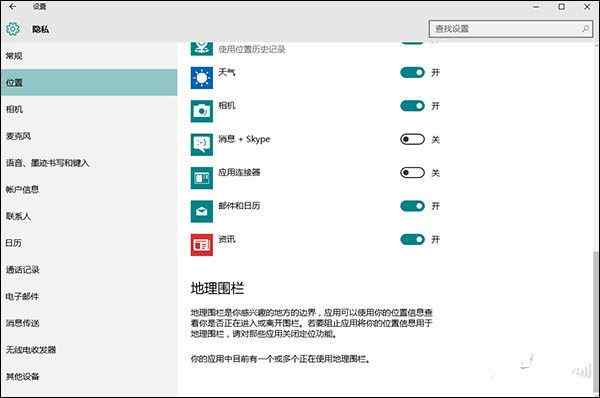
Win10中的“地理围栏”功能
比方说我们刚刚说过的,到了机场大厅电脑自动显示航班,回到办公室又自动打开内网连接,就是一项明显的围栏服务。这种通过判断用户当前所处位置来提供相应数据服务的功能,便称为Win10的“地理围栏”。
PS:当然一般情况下,这项功能并不需要我们操作,但你可以通过位置下方的定位开关,来决定哪些应用可以使用地理围栏。
4. 向Microsoft发送你的设备数据
有些网友对隐私问题看得很重,一有涉及到向服务商发送数据的内容,统统都是关闭了事。但在Win10中,如果将【设置】-【隐私】-【反馈和诊断】菜单下的“向Microsoft发送你的设备数据”设为“基本”后,就会在很多地方看到一条“某些设置由你的组织来管理”提示,甚至 “个性化”设置面板也会出现,最终结果就是连壁纸和锁屏壁纸都无法设置。
解决方法很简单,那就是将该选项修改为“增强”或“完整(推荐)”即可。
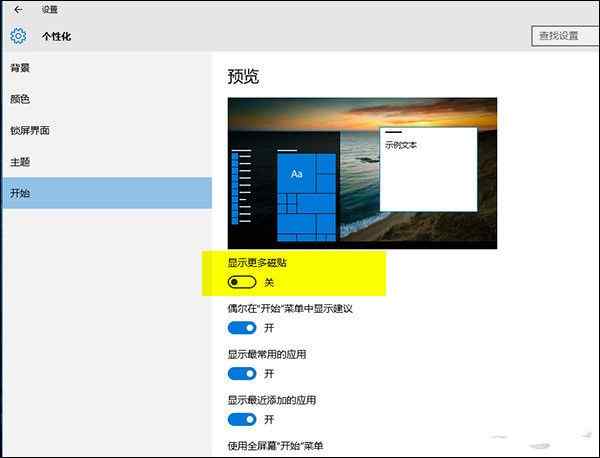
此外该选项也会影响Win10会员服务,从而让你无法体验到最新的Win10预览版。
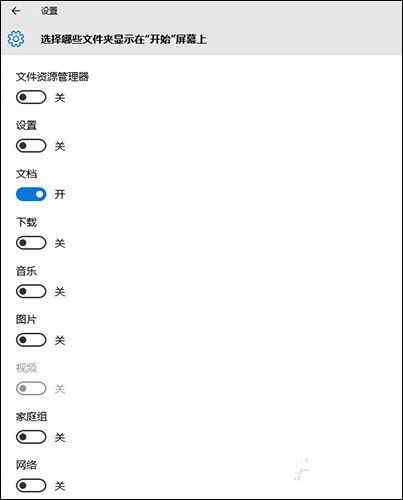
5. 休眠
休眠是Win10系统中一项低耗能待机模式(另一项是睡眠),不过由于占用空间大(和物理内存一样),恢复速度也不如睡眠快(S3),很多网友在实际使用中都会选择将其关闭(一些优化软件也会提供相应功能)。
但事实上Win10的休眠并不仅仅是一个待机功能,更是一些新功能的基础,比如说大名鼎鼎的Win10“快速启动”,如果没有休眠做基础,是根本无法运行的,一个表现就是电源控制面板中没有“快速启动”项。
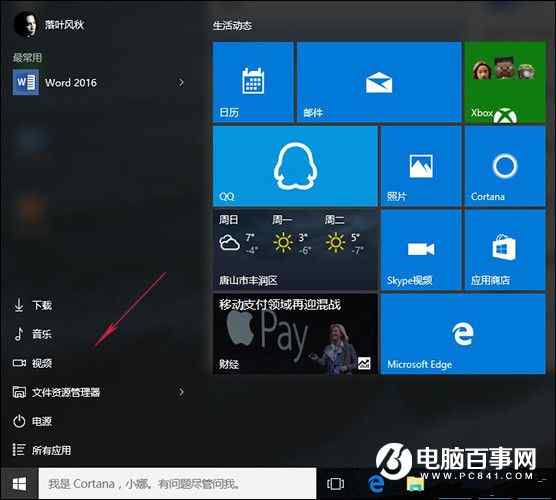
Win10的快速启动其实就是依赖于休眠服务
Win7没有快速启动这个功能,这功能是微软在Win8才开始引入的。因此如果你十分中意Win10的快速启动,又很奇怪为何找不到相关选项,不妨重新开启一下系统“休眠”服务,应该就能找到了。
写在最后
作为一套完整的操作系统,Win10中很多设置已经不像字面描述得那样简单了,总之如果你想体验到最全面的Win10服务,就不能抱着Win7的思维去使用。Win10相比Win7,功能更多,也更加贴近互联网,希望今天这篇文章对大家能有所帮助吧!
本文链接://www.desktx.com/news/diannaojiqiao/5114.html
 win10专业版无预装应用安装教程
win10专业版无预装应用安装教程
Win10没有预安装应用的专业版怎么安装?今天桌面天下小编教大家如何安装win10专业版,没有烦人 的预装应用,教程很简单,一看就知道操作了微软发布了Windows 10更新十月版(Version 1809),在Windows 10十月更新中,微软带来了暗黑
2018-10-23 15:41:34 六步骤叫你学会如何安装Win7和Win10双系统
六步骤叫你学会如何安装Win7和Win10双系统
win10系统推出已经有一段时间了,不少人想要体验一下最新的系统,但又舍不得好用的win7系统。这个时候,装双系统就是最好的选择。我们可以使用小白一键重装,在win7下装win10双系统,过程简单,方便快捷。
2018-07-26 16:35:49 Win10怎么截屏?Win10五种实用截屏技巧方法
Win10怎么截屏?Win10五种实用截屏技巧方法
不少最近升级到Win10的用户反馈,希望小编能够提供Win10一些实用的截屏技巧,因为每次截图都需要打开QQ,使用QQ的聊天截图工具来进行截图,下面小编就为大家提供Win10怎么截屏的几个小技巧。
2018-07-18 17:06:33 Win10回收站不小心清空了怎么办?如何恢复Win10被删除文件的方法
Win10回收站不小心清空了怎么办?如何恢复Win10被删除文件的方法
Win10回收站不小心清空了怎么办?很多用电脑的朋友,经常不小心将一些还有用的文件删除,并且随手清空了回收站,导致数据丢失。如果找专业人士恢复数据的话,花费的价格可能让不少人心痛不已,并且恢复的时间也是需要很久,往往得不偿失,于是小编急人之所急,教大家快速免费恢复Win10被删除文件的方法!
2018-07-18 16:43:29 Win10C盘满了怎么办 Win10C盘怎么清理
Win10C盘满了怎么办 Win10C盘怎么清理
不少用户在使用Win10系统的时候,发现用久了Win10越来越卡,一看C盘发现C盘已经快满了,大多数人很是奇怪,自己从没有往C盘安装过文件,怎么会突然就红了呢?想要流畅运行Win10,Win10C盘清理的方法必须要学!
2018-07-18 16:18:03