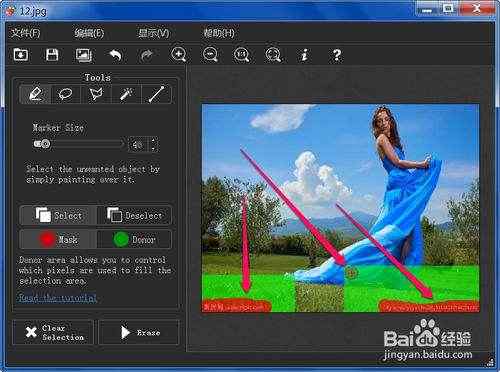不换SSD:这一招让Win10开机速度爆表
很多小伙伴电脑的开机速度是越用越慢,如果咱们不想安装管家类软件这种全家桶,还没有升级SSD的预算,如何免费提升开机速度呢?
第一步
以Windows 10系统为例,首先按“Ctrl+Alt+Del”进入任务管理器,在启动选项卡中将无关的启动项都设定在“禁用”状态。
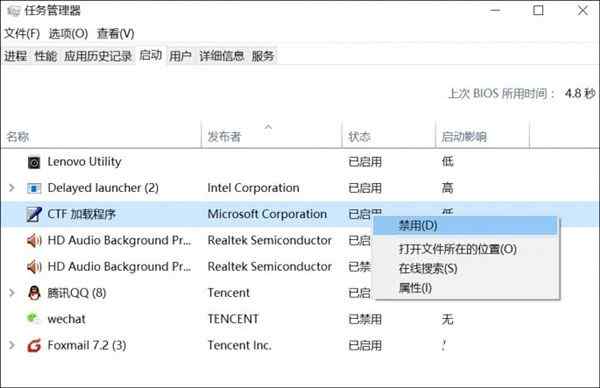
第二步
依次进入控制面板→所有控制面板项→电源选项→系统设置,点击“更改当前不可用的设置”这个选项。
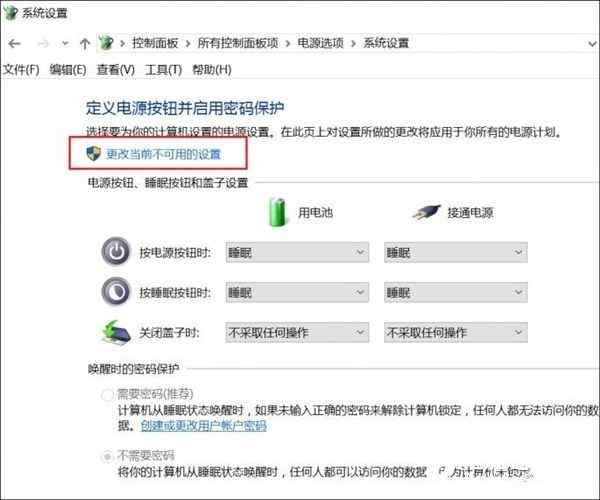
然后你会发现,这个界面最下面原本属于灰色不可选的“启用快速启动”变得可选了,点击它前面的勾选,然后再点击保存修改按钮。
对了,有些电脑装完系统后这个“启用快速启动”选项虽然默认处于勾选状态,但实际却不起作用。所以建议大家按上面步骤手动关闭再开启一下。
第三步
理论上做完上面的设置,“启用快速启动”就鸭せ盍耍Windows 10专业版用户可以再通过组策略编辑器将其强化一下,避免因某些原因直蛔远乇铡
按Win+R运行gpedit.msc进入组策略编辑器。点击计算机配置项下面的管理模板,依次点击“系统→关机”,双击关机选项中的“要求使用快速启动”,将它设定在“已启用”的状态下然后保存退出即可。
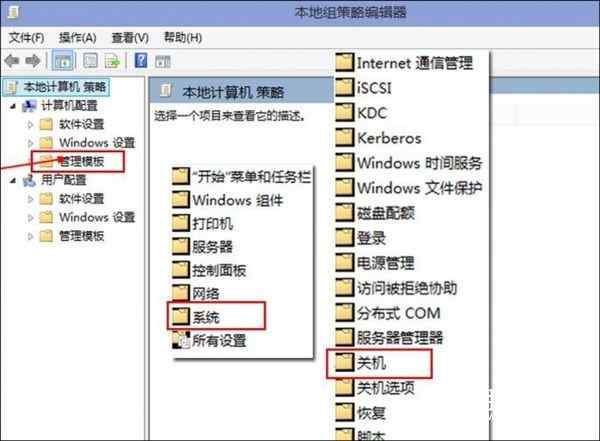
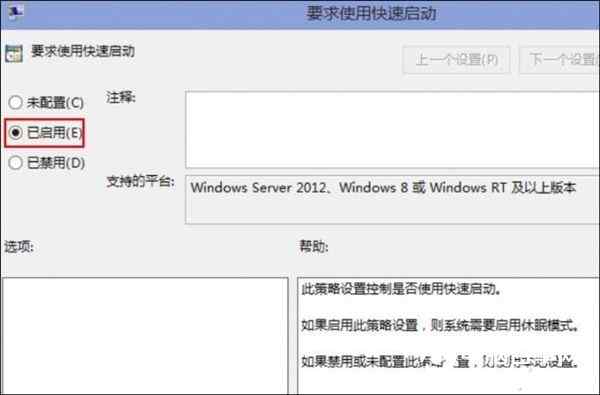
第四步
鼠标右键点击此电脑,进入“高级系统设置→系统设置→高级”,点击启动和故障修复中的设置按钮。
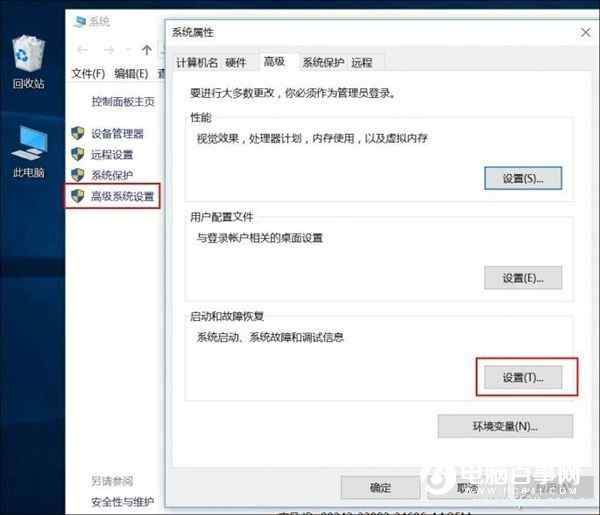
在这个界面下选择当前的系统,然后取消下面的2个勾选(如果默认就没有勾选就本甭管它)。
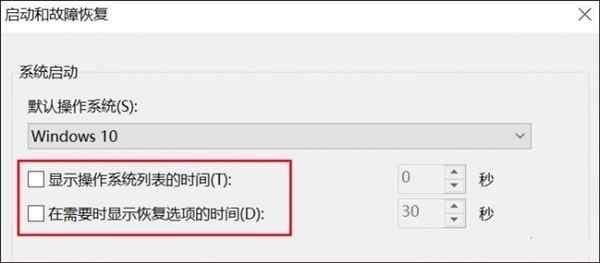
第五步
按Win+R运行msconfig进入系统配置界面,在引导的高级选项中,将处理器个数修改为能选择的最大值即可。
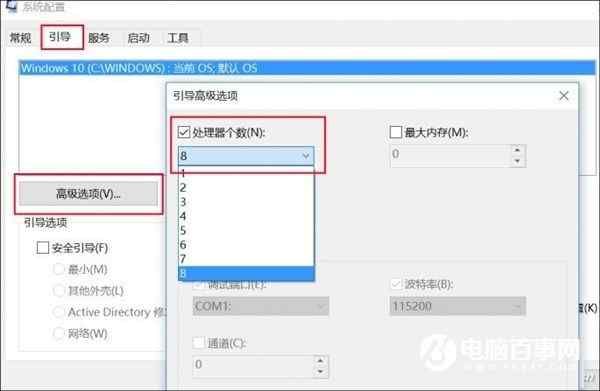
现在重启电脑,看看开机时间是不是变快了很多?
本文链接://www.desktx.com/news/diannaojiqiao/5694.html
 win10专业版无预装应用安装教程
win10专业版无预装应用安装教程
Win10没有预安装应用的专业版怎么安装?今天桌面天下小编教大家如何安装win10专业版,没有烦人 的预装应用,教程很简单,一看就知道操作了微软发布了Windows 10更新十月版(Version 1809),在Windows 10十月更新中,微软带来了暗黑
2018-10-23 15:41:34 六步骤叫你学会如何安装Win7和Win10双系统
六步骤叫你学会如何安装Win7和Win10双系统
win10系统推出已经有一段时间了,不少人想要体验一下最新的系统,但又舍不得好用的win7系统。这个时候,装双系统就是最好的选择。我们可以使用小白一键重装,在win7下装win10双系统,过程简单,方便快捷。
2018-07-26 16:35:49 Win10怎么截屏?Win10五种实用截屏技巧方法
Win10怎么截屏?Win10五种实用截屏技巧方法
不少最近升级到Win10的用户反馈,希望小编能够提供Win10一些实用的截屏技巧,因为每次截图都需要打开QQ,使用QQ的聊天截图工具来进行截图,下面小编就为大家提供Win10怎么截屏的几个小技巧。
2018-07-18 17:06:33 Win10回收站不小心清空了怎么办?如何恢复Win10被删除文件的方法
Win10回收站不小心清空了怎么办?如何恢复Win10被删除文件的方法
Win10回收站不小心清空了怎么办?很多用电脑的朋友,经常不小心将一些还有用的文件删除,并且随手清空了回收站,导致数据丢失。如果找专业人士恢复数据的话,花费的价格可能让不少人心痛不已,并且恢复的时间也是需要很久,往往得不偿失,于是小编急人之所急,教大家快速免费恢复Win10被删除文件的方法!
2018-07-18 16:43:29 Win10C盘满了怎么办 Win10C盘怎么清理
Win10C盘满了怎么办 Win10C盘怎么清理
不少用户在使用Win10系统的时候,发现用久了Win10越来越卡,一看C盘发现C盘已经快满了,大多数人很是奇怪,自己从没有往C盘安装过文件,怎么会突然就红了呢?想要流畅运行Win10,Win10C盘清理的方法必须要学!
2018-07-18 16:18:03