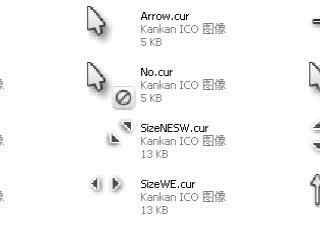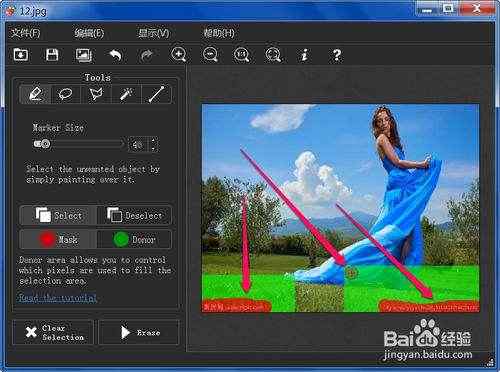电脑关机时自动清理垃圾设置技巧
如何电脑关机时候自动清理垃圾文件,我们在使用电脑时候会产生大量的系统垃圾文件。这些垃圾文件不及时清理的话会占据很大内存。还会影响运行速度。久而久之电脑就变得越来越慢。

其实我们可以设置电脑在关机时自动清理临时文件,这样电脑就不会累积大量的临时垃圾文件,下面来看看Win7关机自动清理临时文件的操作方法。
第一步:创建一个自动清除临时文件的.bat文件。
1、开始 - 所有程序 - 附件 - 记事本;
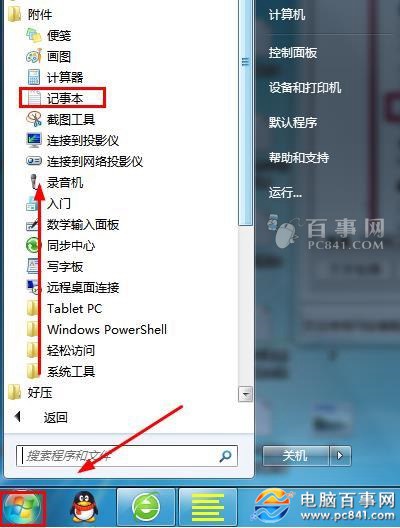
2、在打开的记事本中输入:del 文件夹路径 /q , 左键点击文件,在下拉菜单中左键点击:另存为;
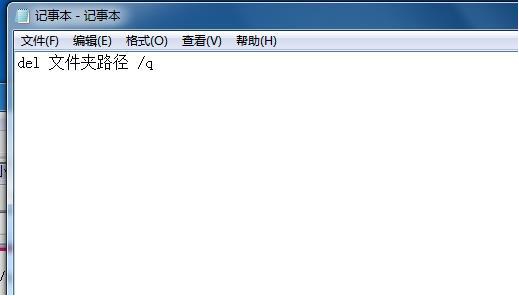
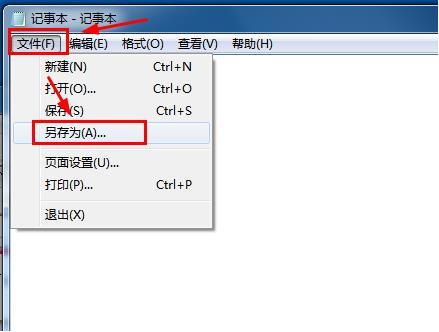
3、在打开的另存为窗口,点击:桌面,在文件名(N)栏输入:临时文件清理.bat,再点击:保存。
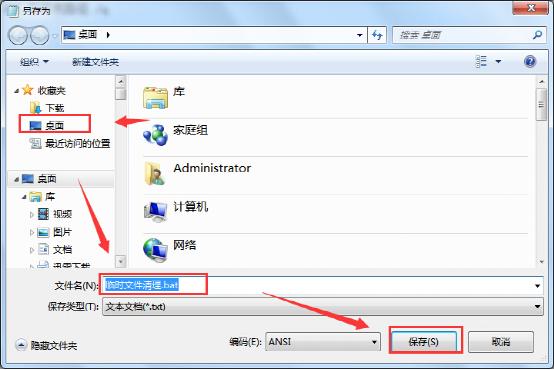
电脑关机时自动清理临时垃圾文件设置技巧
第二步:把临时文件清理.bat文件添加到脚本关机文件中。
1、开始 - 运行(输入gpedit.msc)- 确定或者回车,打开本地组策略编辑器;
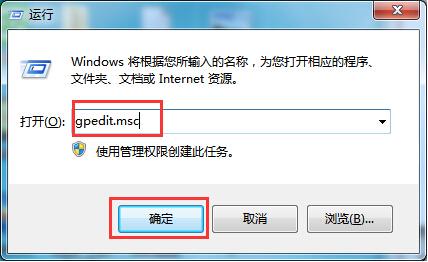
2、在打开的本地组策略编辑器窗口,依次展开:计算机配置 - Windows设置 - 脚本(启动/关机),左键双击窗口右侧的关机;
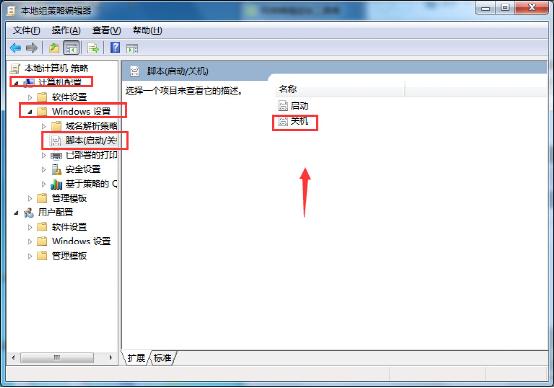
3、在打开的关机 属性窗口,点击:添加;
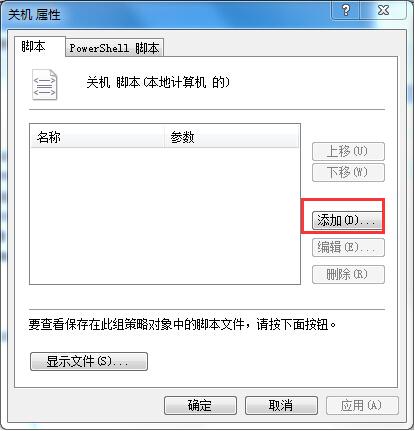
4、在添加脚本窗口,我们点击:浏览;
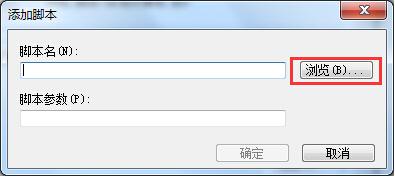
5、在打开的桌面中找到:临时文件清理.bat,并左键双击:临时文件清理.bat;
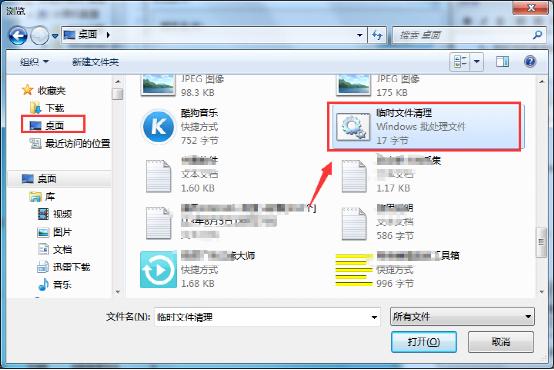
6、已经添加了临时文件清理.bat文件,点击:确定;
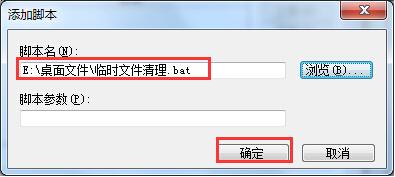
7、回到关机 属性窗口,点击:应用 - 确定。
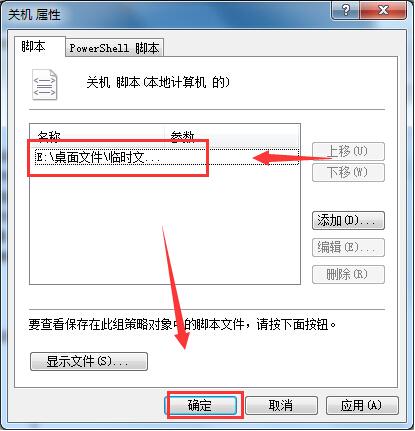
创建一个自动清除临时文件的.bat文件,让这个文件在电脑关机时自动运行,那么电脑的临时垃圾文件也会自动进行清理,这也是懒人必备技巧哦。
本文链接://www.desktx.com/news/diannaojiqiao/7343.html
 电脑关机时自动清理垃圾设置技巧
电脑关机时自动清理垃圾设置技巧
如何电脑关机时候自动清理垃圾文件,我们在使用电脑时候会产生大量的系统垃圾文件。这些垃圾文件不及时清理的话会占据很大内存。还会影响运行速度。久而久之电脑就变得越来越慢。
2017-04-25 17:24:54 win10 Windows.old文件夹删除方法 图文教程
win10 Windows.old文件夹删除方法 图文教程
通过升级工具升级到win10的用户会发现,电脑C盘内存在一个Windows.old文件夹,Windows.old是指电脑在重装系统的过程中,备份旧系统重要文件的文件夹,它位于新系统的C盘中。今天小编就如何清理Windows.old文件夹写了这个教程
2016-09-19 03:47:31 Win8怎么清理垃圾 Win8一键清理垃圾方法
Win8怎么清理垃圾 Win8一键清理垃圾方法
Win8系统自2012年发布上市至今已经有一段时间了,Win8系统比之前的Win7拥有更佳的流畅度,初次使用Win8的朋友可能第一感觉就是启动非常快,不过使用一段时间后,发现Win8系统会越来越慢,这主要是因为安装的程序变多以及系统垃
2016-09-19 03:27:27 Winsxs文件夹怎么瘦身?Winsxs文件夹瘦身清理教程
Winsxs文件夹怎么瘦身?Winsxs文件夹瘦身清理教程
Win8.1系统下的WinSxS文件夹往往包含了大量无用的更新文件,占据了大量磁盘空间,而此文件夹又无法直接删除,因为WinSxS文件夹中同样也包含了系统核心文件,删除有风险。目前的清理优化技巧,只能借助Winsxs文件夹瘦身来完成了
2016-09-19 03:12:53 win8.1怎么清理垃圾
win8.1怎么清理垃圾
win8.1怎么清理垃圾呢?很多win8.1用户对于如何清理系统垃圾还不是很清楚吧,下面小编为大家介绍一下win8.1清理垃圾方法,一起来看看吧。1、首先打开“计算机”,选择系统所在分区,右键单击→属性→磁盘清
2016-09-19 03:12:22